You may notice Microsoft Excel can automatically save copies of working workbook within certain saving intervals. But do you know how to disable the AutoSave in Excel? And what if changing the AutoSave location/folder in Excel? This article shows you ways to solve these problems.
Disable the AutoSave in Excel
By default, the AutoSave is enabled in Excel. To disable the AutoSave, you can follow these easy steps:
Step 1: In excel, Click File > then Options.
Note: In Excel 2007, you can click the Office button > then Excel Options.
Step 2: In the Excel Options dialog box, click the Save in the left bar, and then uncheck the Save AutoRecover information every x minutes box in the Save Workbooks section. See screen shot below:

Step 3: Click the OK button.
From now on, Microsoft Excel will not automatically save copies of working workbooks.
Change AutoSave Location in Excel
Normally the
AutoRecover workbooks are saved in the default auto saving folder:C:\Users\%username%\AppData\Roaming\Microsoft\Excel\. Sometimes, you may find it is a little
difficult to find out the AutoSave location quickly or you require a different location. It is simple to change default location for your AutoRecover workbooks to any location you need.
Step 1: Click the File > Options (last in left column) ( In Excel 2007, click the Office button > Excel Options).
Step 2: In
the Excel Options dialog box, click Save in left bar, and:
(1) In the Save
Workbooks section, check option Save
AutoRecover information every x minutes;
(2) In the AutoRecover
file location box, remove original saving path, and copy paste your mew AutoSave location into it. See screen shot below:

Step 3: Click the OK button.
All copies of working workbooks will be automatically saved into the new location within your specified interval.
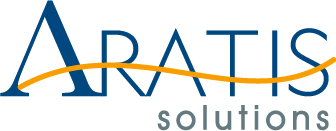 Knowledge Base Portal
Knowledge Base Portal